一、ADSL猫路由功能的开启
我们都知道现在生产的ADSL猫基本上都带有路由的功能,可是电信等一些供应商在交到用户使用的时候都会把猫自己帶的路由功能给屏蔽,然而现在对于小型的公司甚至好多家庭来说都不仅仅是一台电脑,我们又不可能同时申请一条以上的ADSL接口,如果用一台计算机装上软件来当共享的服务器,那就必须同时开启服务器客户机才可以正常上网,下面以E-TEKTD-2018为列介绍怎样开启ADSL猫的路由功能。
1. 首先把电信给我们的和猫配套的串口连接线(也可以用网卡连接猫来实现命令的调用)把猫和计算机连接起来;
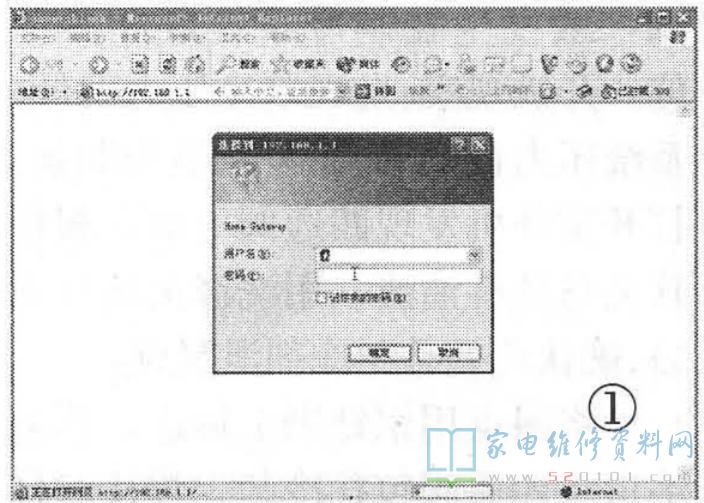
2.打开IE,在地址栏输人192.168.1.1 (如果电信没有修改,这是大多数猫的默认IP),如果连接正常就会出现登录的窗口,如图1所示,用户名为空,密码:12345,就会进人设置的窗口,如图2所示,点击左边选项菜单的“ATMPVC设置”选项,查看页面最下端“连接列表”里面启用了几个vC(也就是虚拟电路),点击“连接列表”中的“1”号VC,再回到页面.上端,如图4所示,会看到“虚电路”为“1”,接着将“启动”的选项置为“否”,再点击“执行”,“1”号虚电路将被取消;



3.选择“连接列表”中的“0”号虚电路,如图3所示,将其VPI设为“O”,VCI设为“35”(VPI的值大家可以在0~9反复实验直到起作用为止),再取消“启用桥接功能”并选择“PPPOE"选项,填入用户名和密码,“超时断开连接”为0,超时为300,启用“PPP”重新连接广域网,如图5所示,跟着点击“执行”,设置完毕;4.选择“NAPT设置”,如图6所示,启用NAPT并点击执行,选择“局域网IP设置”,如图7所示,IP地址为192.168.1.1 (大家在这里可以更改自己想要的IP,比如192.168.0.1,请牢记此IP),掩码为255 255.255.0,选择“保存设置”,点击“保存”,选择“重新启动”,点击“重新启动”,至此路由设置完成。


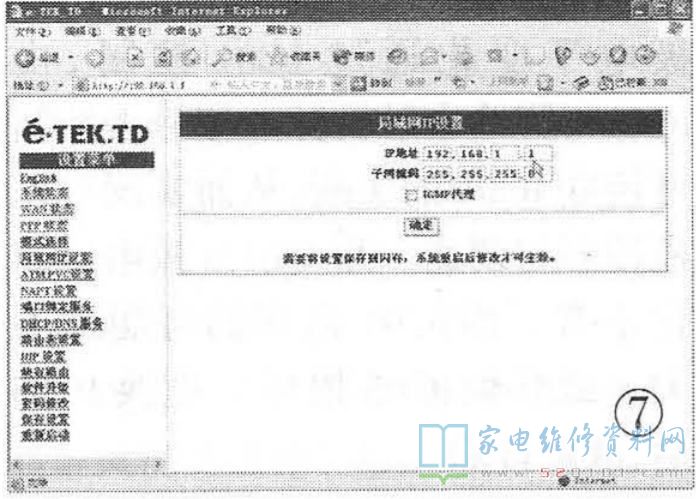
5.在自己机器的网卡IP的设置中,默认网关为192.168.1.1(网关就是我们刚才设置的IP),如果有多台机器就依次类推设置机器上的IP即可,但是千万不要设置和猫的IP相同,DNS服务器一般来说不需要设置,但是如果不能上网的话可向当地的ISP提供商询问写上DNS就可以正常上网。用一条直连线连接PC和HUB。
注意:当我们把猫的路由功能打开以后只要开启猫的电源就会自动拨号上网,如果不是包月的用户在不使用的时候一定要把猫的电源关闭,以免造成大量的网费支出。
二、 常见故障排除
故障现象1:机器掉电或者重新启动后再上网时,拨号软件老显示电话占线或者显示无法连接,找不到服务器,大概隔10分钟左右又能正常上网了。
故障排除:出现这样的情况一般是因为新启动机器或者计算机掉电时没有正常给MODEM断线造成的,现在网通公司已经把ADSL用户调成单一在线制,就是说同一个用户名和密码只能有一个人在线,在ADSL刚开始时没有这个功能,同一个用户名和密码可以在不同的电话线,上同时登录好多人,我想他们也是为了减少损失才做出的这个功能来限制大家。在这个功能开通之后如果我们非正常断线,网通的控制平台上就会形成一种假在线,当没有数据交换的时候就自动断开,那个时候我们才可以正常的拨号上网。
故障现象2:在我们使用ADSL上网的时候经常出现断流,传输数据不稳定等情况。故障排除:出现这样的情况大概有下面几种情况。
(1)仔细检查是不是按图8所示的安装线路,如果不是,很可能会造成上面的故障现象,另外如果想要安装分机(实际上就是电话的串机)的话,一定要在PHONE口后面加装,否则在有电话打进来或往外打电话时会发生断流、网络不稳等情况;

(2)如果经常出现断流、传输数据不稳,我们还要检查一下人户的电话线是不是过细。太细质量太差的电话线对外界抗干扰能力太差,从而造成信号的时断时续,如果是这样,建议改变一下人户的电话线,一般用0.5mm的铜芯电缆线比较好。
(3)仔细检查一下MODEM和分线器连接线是不是太长,如果太长的话也容易发生上述情况。
(4)仔细看看是不是安装了两个甚至多个拨号软件,如果是Windows XP的话我们不推荐用其他的拨号软件,使用Windows XP自带的拨号软件比较好。
故障现象3:为什么在我设置完共享之后我的主机突然不能上网了呢。故障排除:在我们设置共享的时候如果是用Windows XP或者Windows7自己帶的共享工具的话,就要看看是不是把连接的网卡设置错了,一般来说,现在所使用的AD-SL没有固定的IP,每次重新拨号上网时IP地址都会有变化,如果我们在共享的时候设置了错误的连接,把连接ADSL网卡设置了IP地址,网关或者错误的DNS之后就肯定不能登录上网,连接ADSL的网卡需要设置成自动获取IP,网关不需要设置,如果想设置DNS的话,就要打电话给ISP的提供商,只有按照上述的设置才可以正常上网。
三、使用DOS 命令解决网络及Internet连接问题
1.通过Ping解决TCP/IP问题
Ping命令是解决TCP/IP问题最快速最常用的工具,而且它也是最有效的,使用它可以找出你的网络或Internet的问题出在哪里,怎么解决。Ping 会发送ICMP的回复信息到你所检测的目标,然后给出反馈信息。例如,如果你从服务器上接收邮件出现了问题,那么首先要做的就是查看服务器是否有响应,反应是否快捷。这时用到的就是Ping命令。命令格式:Ping IP地址或主机名参数在这里“目标”是主机名或者是IP地址,如图9所示。如果没有响应,那么你就会收到“Request timedout'的提示信息。
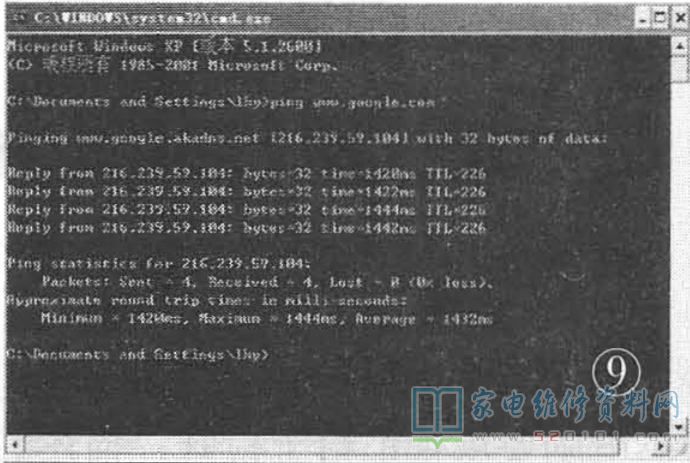
你还可以使用带参数的Ping命令,如ping a l 45 216.239.59.104,这个命令改变了从主机发送的数据包的默认大小(由32变成了45),如图10所示,并且会显示该IP地址所对应的主机名。
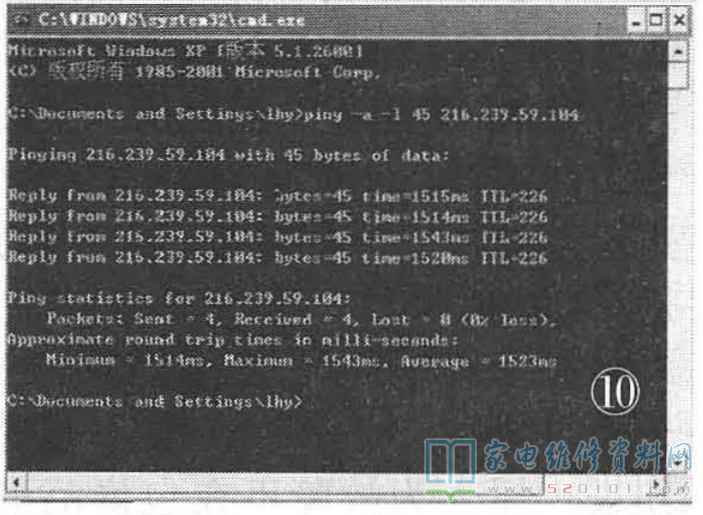
命令Ping有很多有效的参数可以解决各种类型的问题,你可以使用最基本的Ping来检测网络及Intermet的响应,是否有延迟,你也可以使用Ping命令及它的参数来达到其他目的,例如查到IP地址所对应的主机名及它的各种不足。
2. 用tracert 命令跟踪网络和Internet中的数据
命令tracert 用来显示数据包到达目标主机所经过的路径,并显示到达每个节点的时间。命令功能同Ping类似,但它所获得的信息要比Ping命令详细得多,它把数据包所走的全部路径、节点的IP以及花费的时间都显示出来。该命令比较适用于大型网络。如果有网络连通性问题,可以使用tracert 命令来检查到达的目标IP地址的路径并记录结果。tracert 命令显示用于将数据包从计算机传递到目标位置的一组IP路由器,以及每个节点所需的时间。如果数据包不能传递到目标,tracert命令将显示成功转发数据包的最后一个路由器。当数据包从计算机经过多个网关传送到目的地时, tracert命令可以用来跟踪数据包使用的路由(路径)。该实用程序跟踪的路径是源计算机到目的地的一一条路径,不能保证或认为数据包总遵循这个路径。如果我们的配置使用DNS,那么常常会从所产生的应答中得到城市、地址和常见通信公司的名字。tracert是一个运行得比较慢的命令( 如果我们指定的目标地址比较远),每个路由器大约需要15秒钟,如图11所示,在图12中是添加了参数的tracert命令。


3.使用pathping解决网络故障
pathping命令是--个路由跟踪工具,该命令在一段时间内将 数据包发送最终目标的路径上的每个路由器,然后再基于数据包的计算机结果从每个跃点返回。由于命令会显示数据包在任何给定路由器或链接上丢失的程度,因此可以很容易地确定可能导致网络问题的路由器或链接。
当运行pathping时,在测试问题时首先查看路由的结果,如图13所示。此路径与tracert 命令所显示的路径相同。然后pathping 命令对下一个125毫秒显示忙消息(此时间根据跃点计数变化)。在此期间,pathping从以前列出的所有路由器和它们之间的链接之间收集信息。在此期间结束时,它显示测试结果。
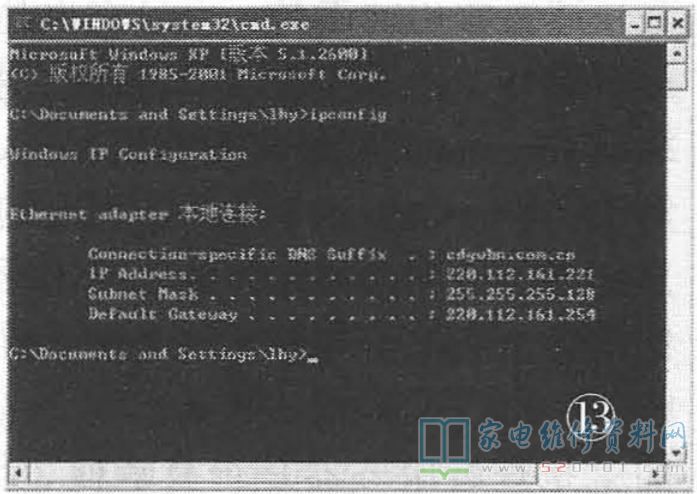
4.使用netsh解决网络和Inter-net连接问题
netsh命令是一个功能非常多的网络诊断工具。最有用的就是netsh诊断命令,使用它们可以找出关于你电脑的网络设置的所有信息。Netsh是一个命令行脚本实用程序,可让用户从本地或远程显示或修改当前运行的计算机的网络配置。Netsh还提供了允许用户使用批处理模式对指定的计算机运行一组命令的脚本功能。Netsh实用程序也可以将配置脚本以文本文件保存,以便存档或帮助配置其他服务器。
Netsh利用动态连接库(DLL)文件与其他操作系统组件交互操作。每一个netsh的DLL程序都提供了称作上下文的功能集,这种上下文是一组与特定的网络组件相关的命令组。这些上下文通过提供对-个或多个服务、实用程序或协议的配置和监视支持而扩展了netsh功能。例如,Dhcpmon.dll提供了用于配置和管理DHCP服务器的netsh上下文和命令集。
要运行netsh命令,必须从Cmd.exe提示符启动netsh 并切换到包含要使用命令的上下文中。用户可以使用的上下文取决于用户已安装的网络组件。例如,如果在Netsh命令提示符下键入dhcp, 则将切换到DHCP.上下文中,,但如果没有DHCP ,则将显示下面的消息:The following command was notfound:dhcp。
5.使用IPConfig解决TCP/IP问题
Ipconfig命令是解决TCP/IP问题最有效的工具之一,它提供了关于你的适配器的所有信息,包括IP地址、默认网关、子网掩码、MAC地址DNS服务DHCP及其他相关的信息。在命令提示符后输入“ip-config”,如果要获得更多的信息,则需要使用"ipconfig/all"命令,如图13所示。
网友评论