目前,市场上有许多不错的品牌路由器可供选择,如TP-Link,D-Tink、水星、巴法络等等。通常有四口和八口无线路由两种,大家可以根据自己接入设备的多少自行选择。
无线路由器组网,优点是时尚简约,不需要布线,这样就不会破坏家庭原有装修,也无需布明线。同时,无线路由器不仅提供了无线模块,还提供有4~8个LAN端口,这样就可以实现无线网络和有线网络的无缝连接。缺点是无线信号有一定的传输距离和覆盖范围,并且无线信号的穿墙能力有限,因此,如果各个设备距离无线路由器较远或者房间墙壁较多时,信号衰减会很厉害。
插好电源,路由器面板上的POWER(电源)灯将长亮,宽带路由器系统开始启动,SYS或SYSTEM(系统)灯将闪烁(不同型号的路由器的显示会不一样)。
接下来,进行网线的连 接,取出事先准备好的网线,一头插在无线路由器的WAN口上,另一头插到ADSL MODEM上,如图1所示。

按同样方法将需要有线连接的设备--接到无线路由器的各个LAN口,同时检查指示灯状态,如果一切正常,那么我们的组网工作即告完成。接下来需要对路由器进行简单地设置,告诉路由如何工作。
1.设置PPPoE虚拟拨号
以D-Link DIR 300无线路由器为例,打开IE浏览器,输入“192.168.0.1"之后,回车,登录到无线路由器的管理页面。
在管理页面,首先要求正确输入路由器的用户名和登录密码,路由器默认的用户名和密码可以在随机附送的用户手册中查到,如果手册不慎遗失,那么则可以先用ADSL拨号上网,上网搜索一下自己的无线路由,即可找到默认的用户名和密码。正确输入密码后进入到管理页面,如图2所示。
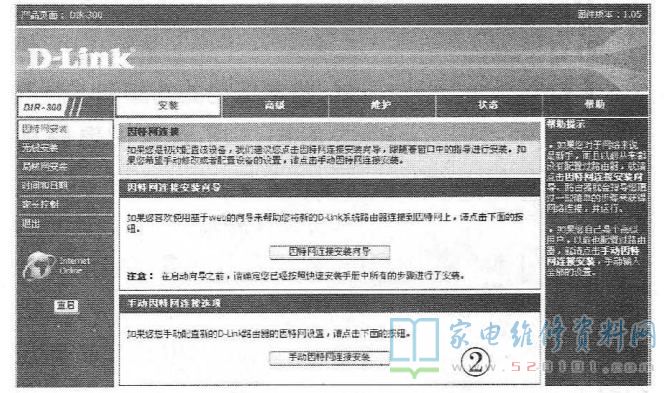
小提示:不同型号的路由器管理地址不同,但是通常不是“192.168.0.1"就是“192.168.1.1"。
进入到管理页面后,首先要进行PPPoE虚拟拨号的设置,对于新手建议使用通过“因特网连接安装向导”来进行PPPoE虚拟拨号的设置,这样不容易漏项和出错。
点击“因特网连接安装向导”按钮,启动向导页面,首先出现的是一些提示信息,直接点击“下一页"开始设置。第1步要求我们为路由器设置一个管理账号 ,在这里可以按自己的实际需要来设置,也可以采用默认设置,设置完毕,点击“下一步"按钮,如图3所示。
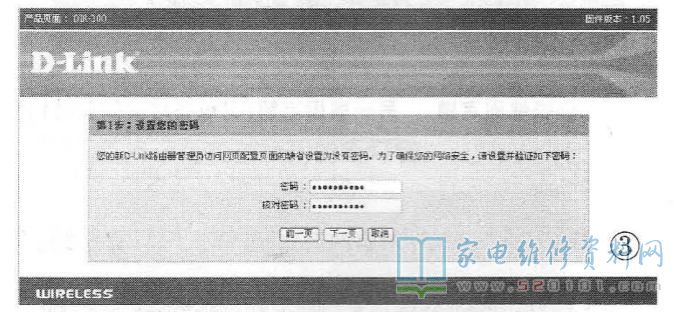
在接下来的页面中,要求设置自己所位于的时区,设置完成点击“下一页”按钮。在接下来的页面中,进入到关键设置页面,在该页面中配置网络的连接,请按实际情况设置自己的连接方式。对于家庭宽带用户,通常选择“用户名/密码连接(PPPE)"选然后点击“下一页'按钮,如图4所示。
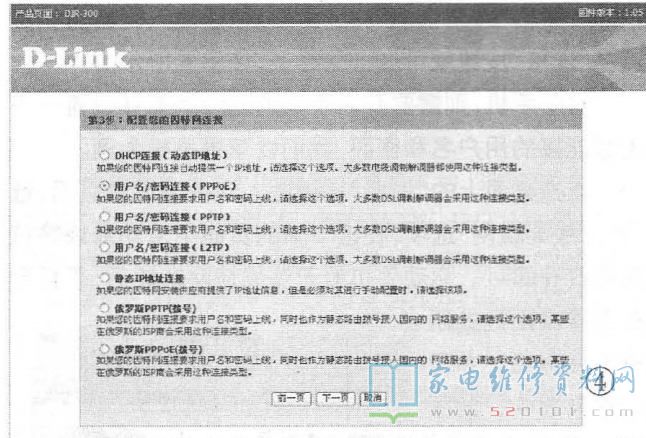
把服务提供商给我们的宽带账户名和密码,输入到PPPoE用户名和密码页面中即可,如图5所示。
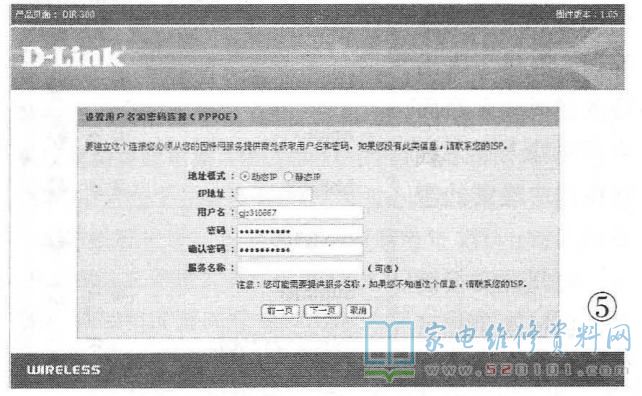
现在已经配置完成了,最后,点击“连接"按钮,如果你的宽带账号、密码没错,那么,路由器就可以进行拨号连接入网络了。
对于那些电脑应用较为熟练,动手能力强的用户可以通过手动的方法快速完成PPPOE的设置。点击“手动因特网连接安装'按钮,在打开的页面中,选择连接方式为"PPPoE"并输.入用户名和密码即可,其他选项通常按默认即可,无需更改,如图6所示。
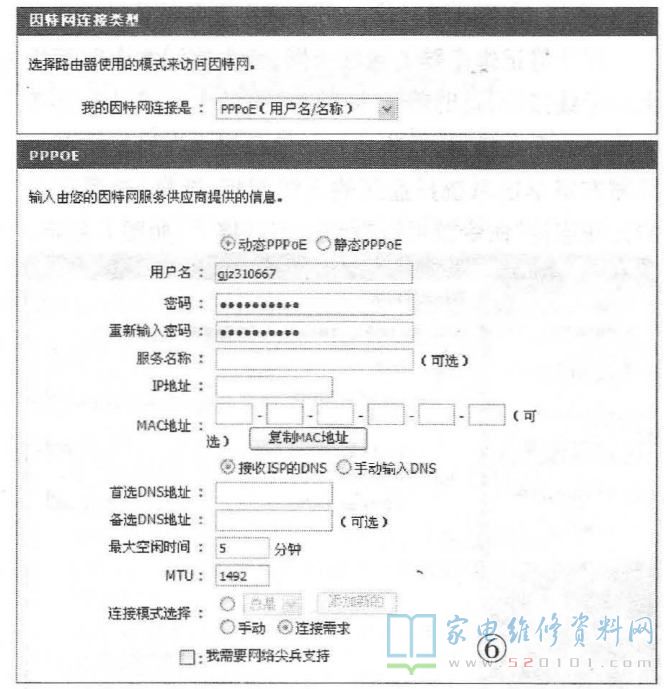
2.设置无线网络连接
无线路由最大的便利是无线连接,没有线缆的束缚,上网冲浪才酣畅淋漓。要使用无线上网功能,我们需要事先在无线路由中将该功能开启。在无线路由管理页面中,选择左侧功能列表中的“无线安装”选项,然后点击右侧页面中的“无线因特网安装向导”按钮,打开安装向导页面。
点击“下一页"后进入到网络密钥的设置页面,在该页面中,默认情况下“无线网络名称”是以无线路由器的品牌来命名的,建议修改一下,增加安全性。接下来,选择“手动分配一个网络密钥”单选按钮,并勾选“请使用WPA加密而不是WEP"复选框,最后点击“下一页"按钮,如图7所示。
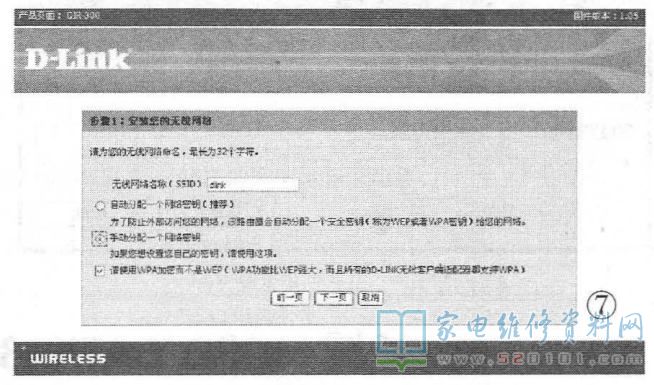
在接下来的页面中,输入自己的无线网络密钥,用8位以上数字加字母组合,最后点击“下一页"按钮完成设置即可。如果你对无线路由器较为熟悉,或者是动手能力较强,那么同样也可以通过手动来完成无线网络的设置。选择“无线安装”选项后,点击“手动因特网连接”按钮,进入到设置页面,在这里进行无线网络名称、信道、加密模式、密钥的设置即可,最后不要忘记点击“保存设置”按钮对更改进行保存了。
3.局域网设置
局域网设置也是我们所关注的重点之一。 在左侧的功能列表中选择“局域网安装”选项,在右侧的窗口中确保“启用DHCP服务器"复选框被勾选即可,其他选项没有特殊需要无需更改按默认即可。
前面我们在无线路由中已经开启了"DHCP"功能,无线路由会为接入宽带路由器的所有电脑自动分配IP地址,所以通常情况下,家庭中的电脑,无论是台式机还是笔记本电脑,只要通过网线连接到无线路由器的LAN接口,就可以随时接入网络进行上网操作。对于笔记本电脑的无线,上网,点击笔记本电脑面板上的无线按钮,这时笔记本电脑内置的无线模块开始搜索附近的无线信号,并将找到的信息显示在列表中。我们只需右键单击系统托盘区的无线图标,选择“查看可用的无线连接'命令就可以看到这些链接了,如图8所示。
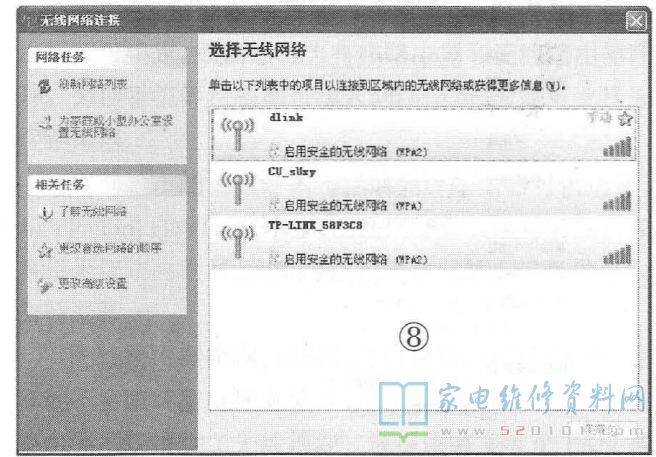
接下来,选中自己的无线信号标识,点击“连接”按钮即会弹出“网络密钥”验证窗口,正确输入网络密钥后点击“连接”按钮就可连上网络了,如图9所示。
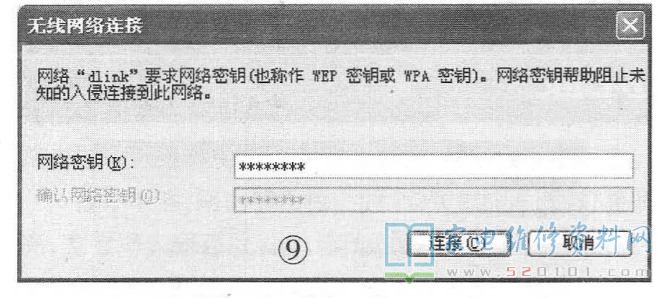
对于手机,则需要开启手机的无线功能并设置一下无线连接的用户名和密码,我们以苹果手机为例。
点击桌面上的“设置”按钮进入到手机设置页面,选择“无线局域网"选项,在接下来的页面中滑动滑块将该功能打开即可。启动手机的无线局域网功能后,手机会自动搜索附近的所有无线网络,并显示在列表中,如图10所示。
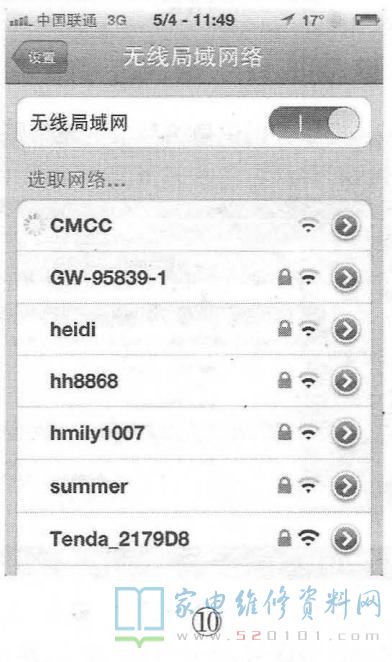
接下来,找到自己的无线网络标识,点击网络标识,在接下来出现的密码输入页面中正确输入在无线路由器中设置的密码即可。组网其实很简单,自己动手就可轻松搞定,快试试吧!
网友评论